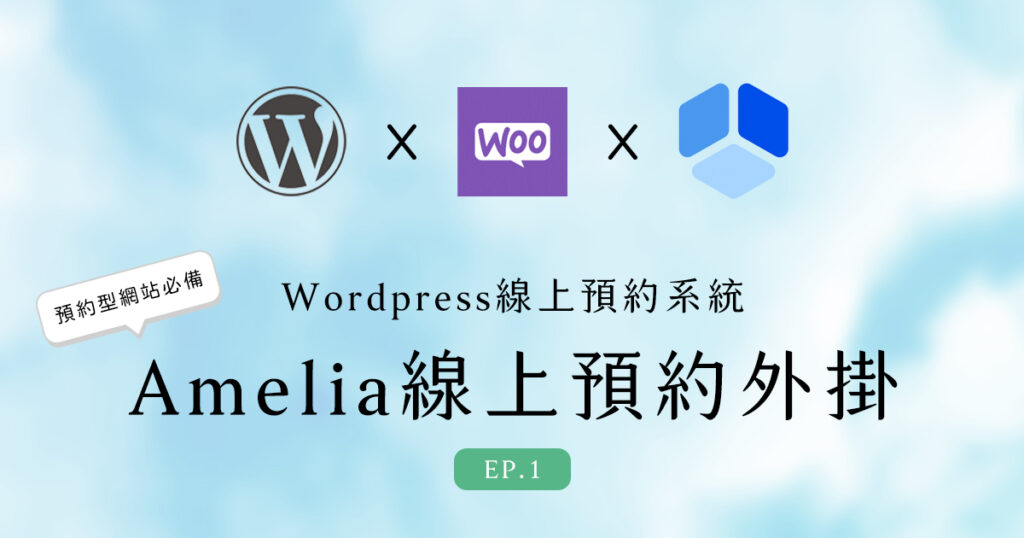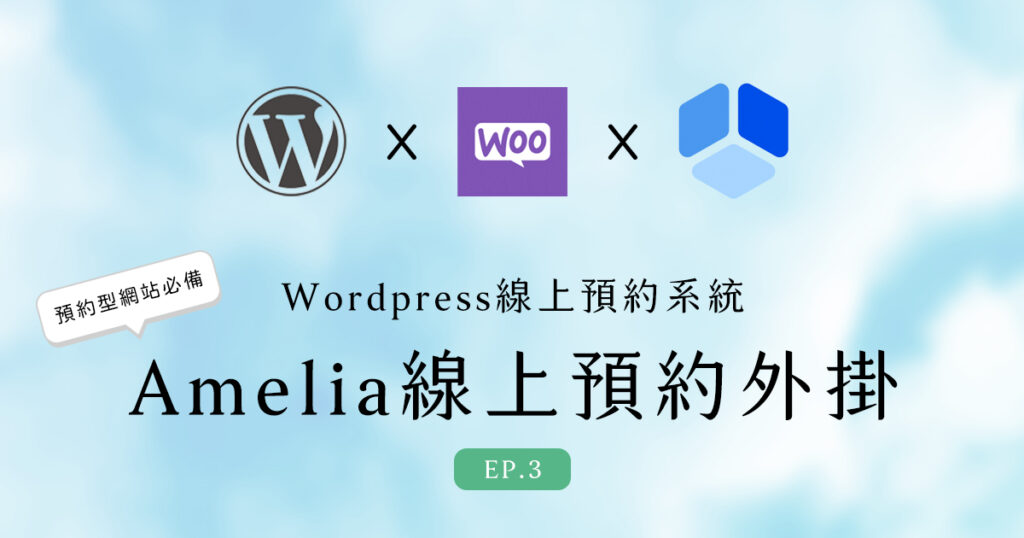這篇源自於格安的身心靈客戶們,因為想要將個案引導至網站預約並且以線上金流的方式收費,減少來回預約的時間耗損,而請格安推薦一款線上預約網站的外掛,格安依照需求找到了這款Amelia線上預約外掛,為了方便身心靈客戶們使用Amelia線上預約,因此撰寫了這篇Amelia線上預約外掛教學系列文章。
當然,不論您是身心靈、美甲美容美髮、諮商治療或是任何需要預約服務的行業,都可以向格安詢問適合您產業的設定方式,格安將會彙整起來更新文章,讓您有需要的時候可以隨時回來查找資訊。
不管是預約諮詢、線上/實體活動、客製化預約表單或者管理員工、客戶、日程,格安都會一步一步教您最無痛的架站方法。
由於為了客戶們方便使用,格安有自行將Amelia線上預約外掛翻譯成繁體中文,目前Amelia線上預約外掛尚未有繁體中文本地化版本,因此非格安方案的朋友們可能會看見英文或翻譯錯誤中文,建議您可以參考兩邊介面的相對位置來設置。
如果您是購買格安服務預約型網站方案的客人,可以直接從Amelia基礎設定開始查看資源。
什麼是Amelia線上預約外掛?
Amelia線上預約外掛用於約會和活動的 WordPress 預約外掛,適合用於法律諮商、健身運動、醫療診所、水療沙龍、維修中心、美體美容等所有需要預約的行業,可以自動化處理與客戶之間的互動,自由選擇員工及服務、方案,下單後自動導入金流結帳系統,預約前夕還會自動發送信件或簡訊(需通訊費)提醒,減少手動處理預約的繁雜事務。
Amelia線上預約外掛有自己的訂製表單,不管是step by step預約表單、目錄預訂表單、活動預訂表單,都可以自由設定內容物及調整為符合您網站的全域色彩,如果有缺少的部分,還可以利用自定義表格來為特定的服務 or 活動來增添表格,例如針對報名導師班課程的學生,可以在導師班活動預訂表單上增添「是否學習過相似課程」的單選按鈕,而報名非導師班課程的學生就不會出現該表格。
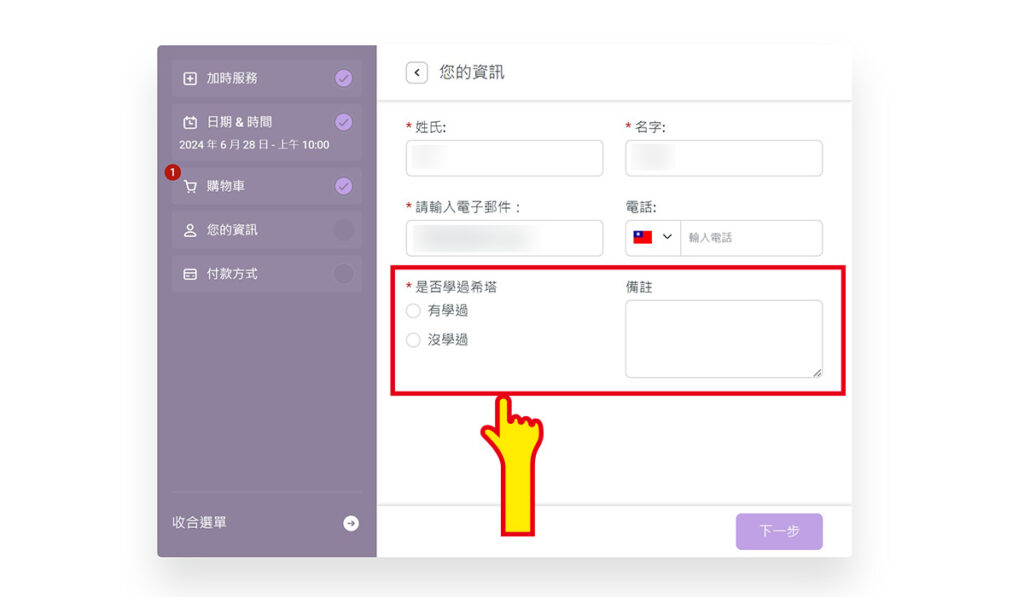
不光是針對使用者的部分,Amelia線上預約外掛擁有強大的面板功能,後台儀表板可以觀看每位員工被預約的次數、付款總額、被預約的時數,更能看到有多少位新顧客、回頭客;行事曆面板可以觀看所有預約情形,更有員工面板及客戶面板,有了Amelia線上預約外掛,再也不會漏掉客戶了。
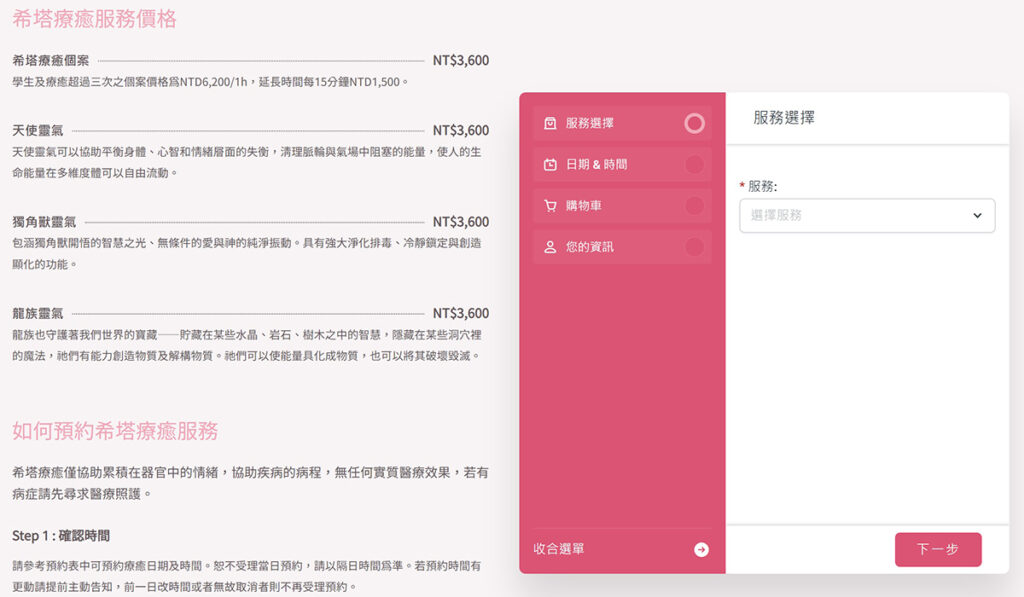
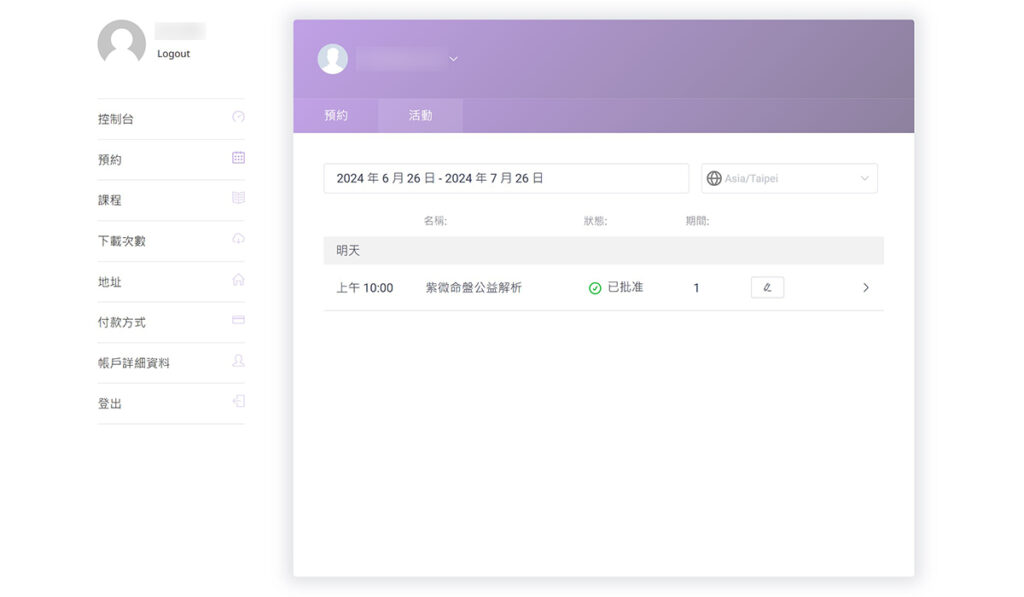
更多Amelia線上預約外掛教學請點擊→Amelia線上預約外掛教學系列文章
如何選擇及購買Amelia憑證
首先我們先進到Amelia線上預約外掛的首頁,如果不是很急迫地話,有時候像是6月生日慶、11月黑色星期五,都會有不一樣的優惠價格,可以觀望看看。
1.點擊「Pricing」或是「Get Started」都可以進到方案頁面
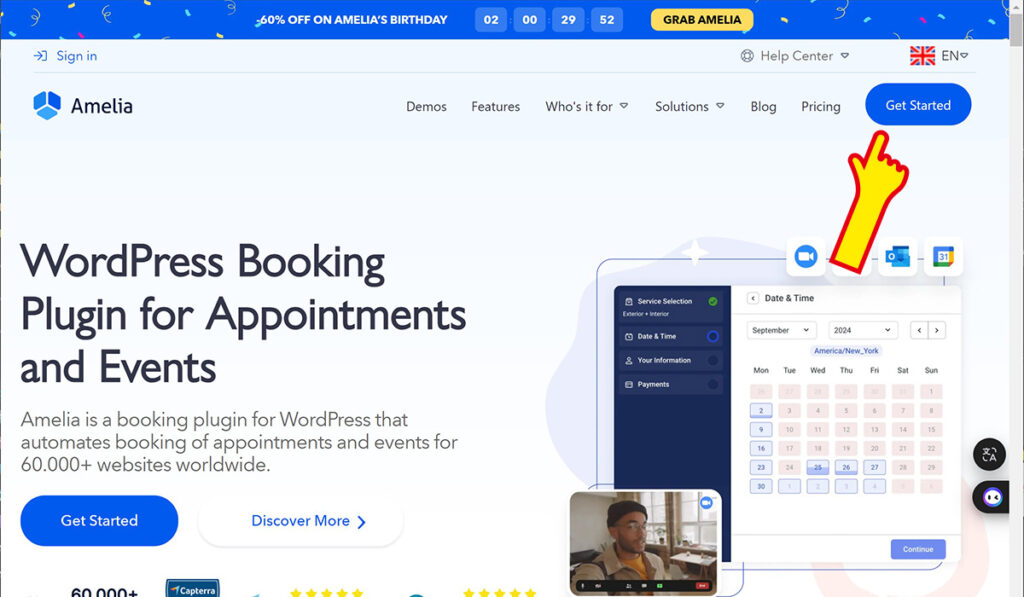
2.選擇年約制 or 終身制
如果只有一個站點(Domain),可以選擇Standard;有五個站點,可以選擇Pro,想要無限多個站點就選擇Elite吧!
年約制還多了一個Starter,以無金流,單純預約行程的網站為主,現在Wordpress的外掛們由於電子商務的迅速發展,已經有很多外掛取消終身制的方案,如果您有長期經營的打算,還是以終身制比較划算。
方案中除了站點數量差異外,支援的服務也有增減,如果是購買格安服務預約型網站方案的客人,是以Pro方案的內容為主,跟自己購買的Standard方案就至少差了服務方案、資源及退款功能,算是缺少很大一部分。
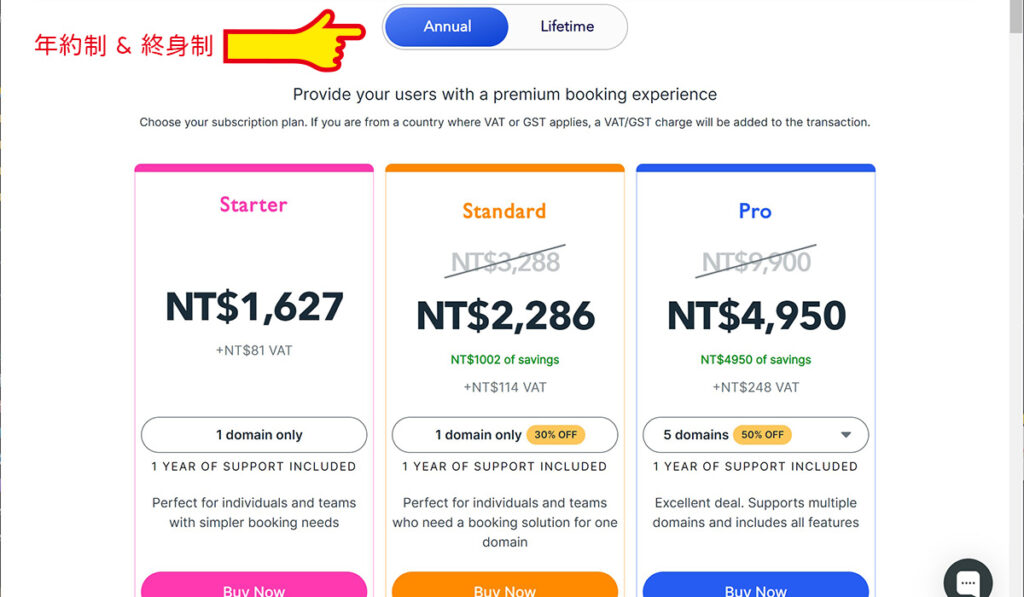
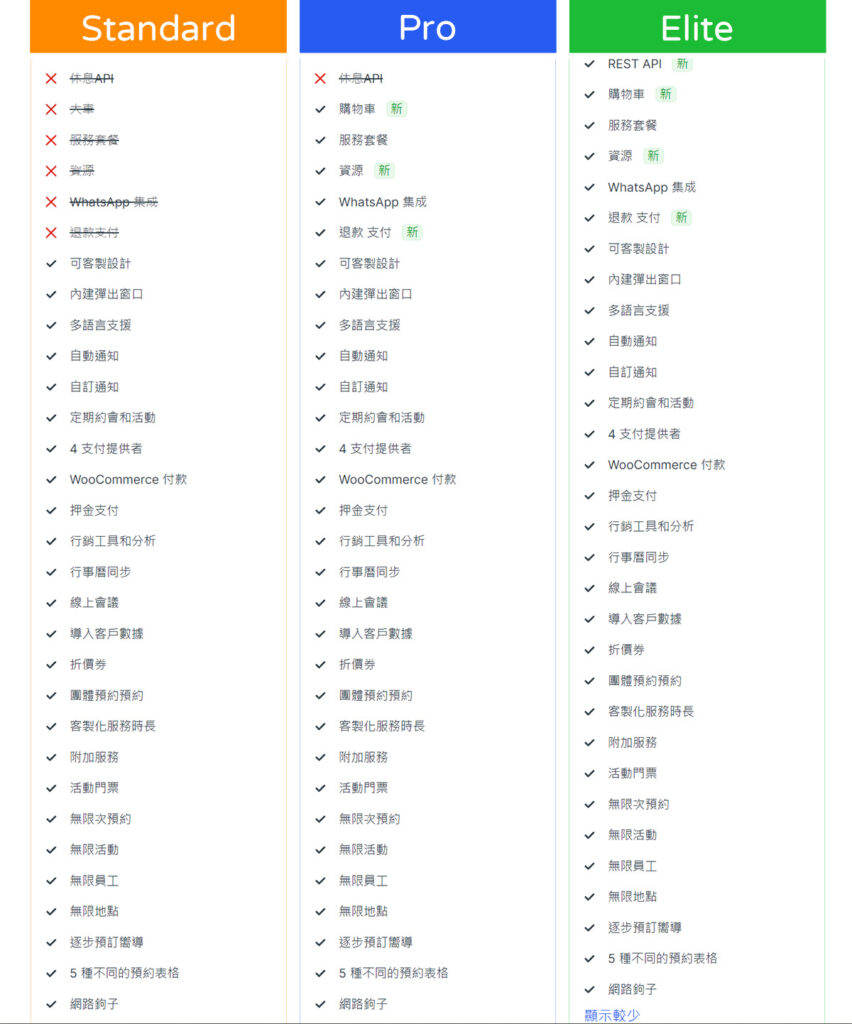
3.下單Amelia線上預約外掛
決定好方案之後就可以按下Buy Now了,不知道為什麼Amelia線上預約外掛官網中只有付款介面是中文,難道是對消費者一種付費友善的設計?
左方確定好費用跟折扣碼有成功帶,就可以往右方填寫您要使用Amelia線上預約外掛的Email跟國家就可以了,國家會影響到增值稅的部分,接著讓我們按繼續,接著填入您的刷卡資料即可下單完成,信用卡介面我這邊就不再截圖了。
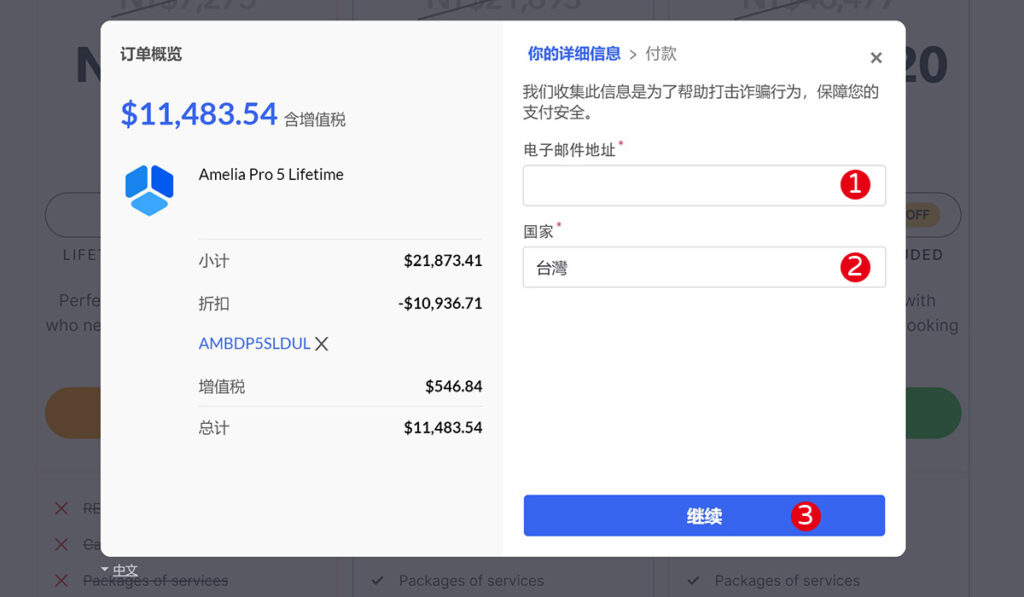
到這邊為止,我們已經完成購買Amelia線上預約外掛了,恭喜您朝服務預約型網站越來越近啦!
接下來就讓我們去收信處理憑證及Amelia安裝設定。
Amelia憑證購買+安裝
憑證購買
購買完Amelia線上預約外掛後,Amelia會寄出兩封信,寄件人抬頭是TMS-Plugins,這個平台要記得,之後有任何疑問都可以從這個平台查找或詢問,帳號及憑證管理也都從這個平台裡面處理。
憑證的信件會有登入網址及使用者名稱(您購買時填寫的Email)、憑證代碼,下方的Download可以下載五次Amelia線上預約外掛,超過次數就要登入TMS-Plugins平台去下載Amelia線上預約外掛,如果信件中沒有密碼,可以進入TMS-Plugins平台點擊「I’ve forgot my password.」重新設定密碼。
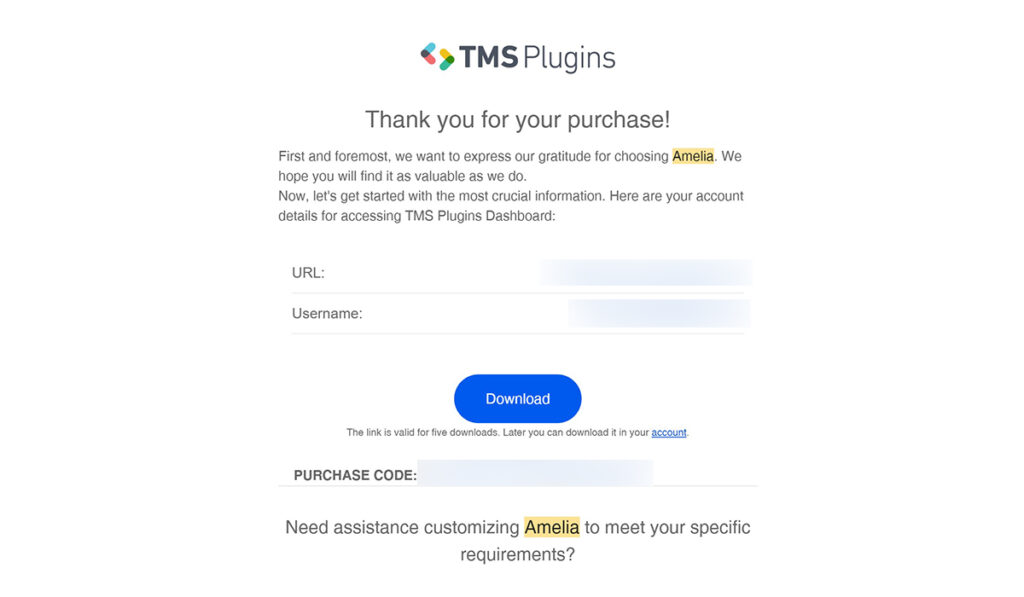
進到TMS-Plugins平台之後可以看到您購買的Amelia線上預約外掛相關資訊。
1為購買其他憑證,主要為Amelia及WpDate Tables的外掛;2為您目前使用幾個站點的統計。
3為您正在使用的域名管理,可以從這邊刪除沒有在使用的域名,若您的網站目前還是本地狀態沒有上架到Server,這邊也看的到細項。
4為升級方案,主要用在年約制的客戶升級,若是終身制的客戶需要聯絡客服,依照之前的情況,可以再購買升級版本的終身制方案,並且提供新舊兩筆憑證代碼,客服將會追溯退還最初購買的憑證金額,但實際情況還是以TMS-Plugins為主。
5為下載最新套件、查看發票及聯絡客服,聯絡客服的部分要注意有Ticket Visibility的問題,若您要詢問的是有關於技術面可以供所有人觀看的,可以開啟Make this ticket public造福他人,若是退款或隱密性問題,請勿開啟。
6為Amelia線上預約外掛的購買日期、使用中/總域名以及憑證代碼(Licence code)。
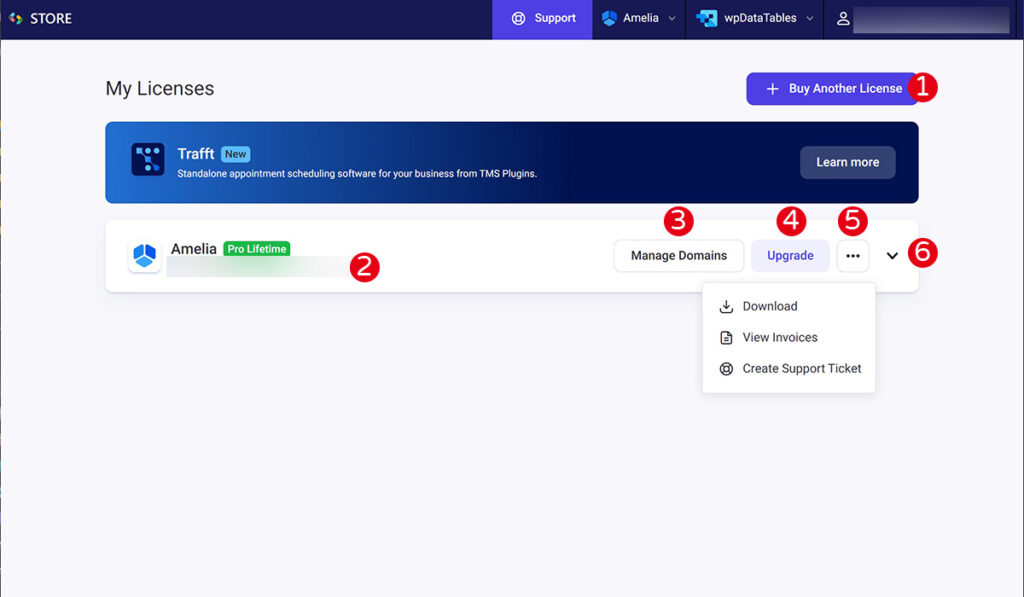
Amelia線上預約外掛安裝
下載好Amelia線上預約外掛後,進入到Wordpress後台,跟著步驟分別點擊外掛→安裝外掛→上傳外掛→立刻安裝,安裝完成後點擊啟動就可以開始設定Amelia線上預約外掛囉!
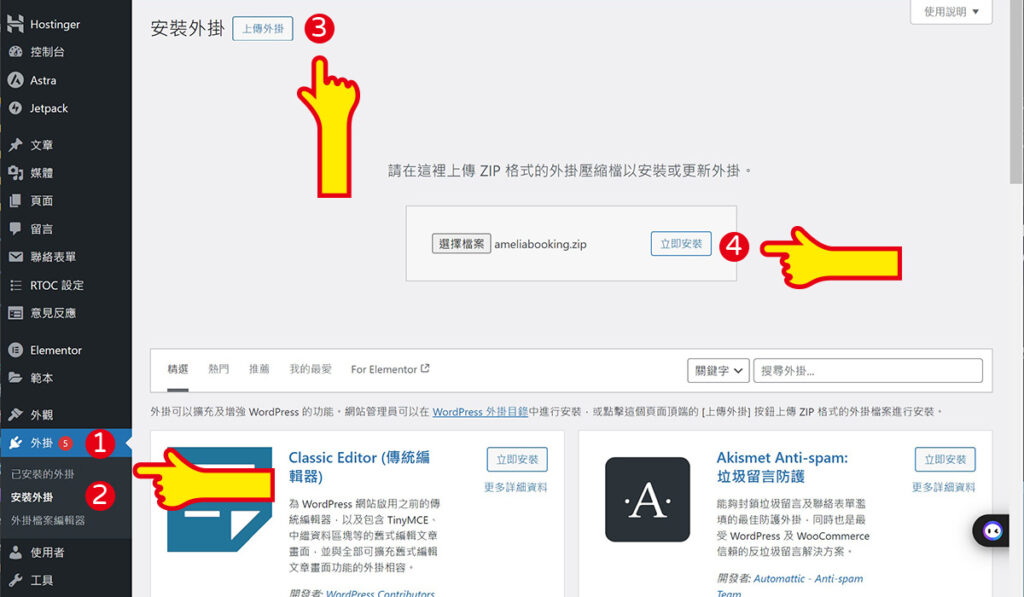
按啟動後會回到Wordpress後台介面,分別點擊Amelia→設定→查看啟用設定→輸入憑證代碼(Licence code)→啟用,即可完成Amelia線上預約外掛的啟用了!如果有多人使用後台也沒關係,正式啟用完畢後,Amelia線上預約外掛會將購買代碼隱藏,需要重新進到TMS-Plugins才可以查看憑證代碼。
除了購買代碼的欄位外,下面還有幾個欄位將個別介紹。
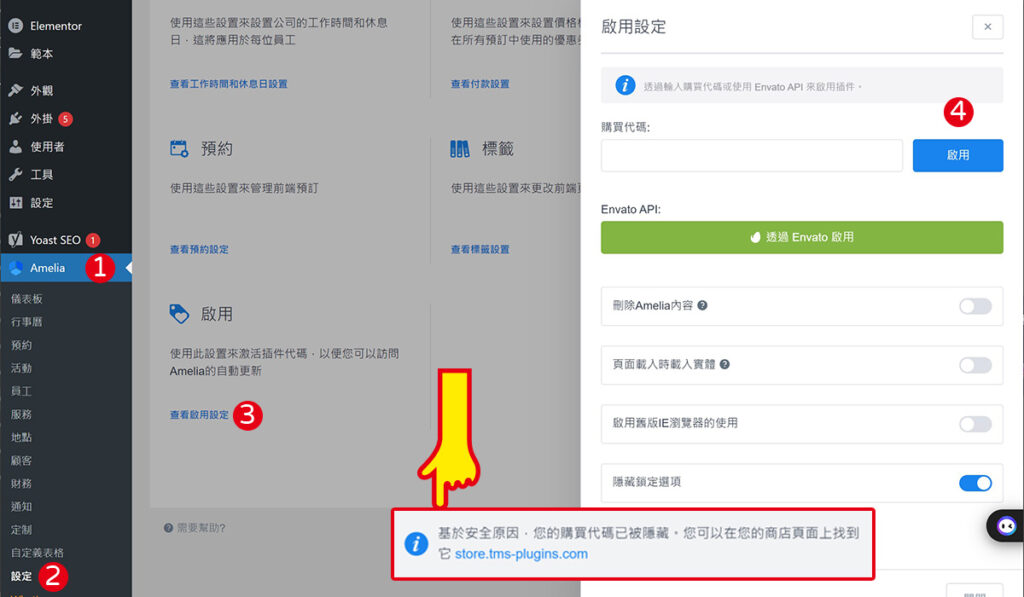
若您是從Envato購買Amelia線上預約外掛的話,可以透過Envato API啟用Amelia。
這個功能是在預防將來若要將Amelia線上預約外掛刪除時,會將所有Amelia所建立的資料庫表以及您設定的內容自動刪除,雖然很方便,當若是遇到需要重新安裝外掛才能更新的狀況,也會將資料全刪除,因此預設為關閉的狀況。
預設情況下,Amelia線上預約外掛會使用admin-ajax載入實體,如果您想避免使用AJAX呼叫來取得實體(服務、員工、位置、套件、標籤),則可以啟用選項。
※AJAX(synchronous JavaScript and XML)是可以動態載入資料,在不刷新整個頁面的前提下更新資料,在網站性能優化及使用者體驗上是不錯的網頁開發技術。
雖然現在Microsoft 不再支援 Internet Explorer,但仍有些舊電腦會使用它,Amelia線上預約外掛預設為關閉的狀態,如果您打算透過舊版IE來使用Amelia,則可以啟用選項。
這部分關閉後會開啟API金鑰的功能,這是Elite方案才能使用的,因此預設為關閉。
Amelia線上預約外掛基礎設定
文章走到這邊終於掛載好Amelia線上預約外掛了,接下來就是進行最重要的基礎設定囉!
這邊會開始詳盡地敘述每一個功能在做什麼、為什麼要這樣設置、會影響到哪些地方,有購買格安服務預約型網站方案的客人可以從這部分開始了解如何設定Amelia線上預約外掛,如果沒有事前設定好的話,之後發生很多要回頭去修改的情況,有穩定的地基才能蓋好的大樓,就讓我們來一步步設定好屬於自己的預約型網站吧!。
一般設置
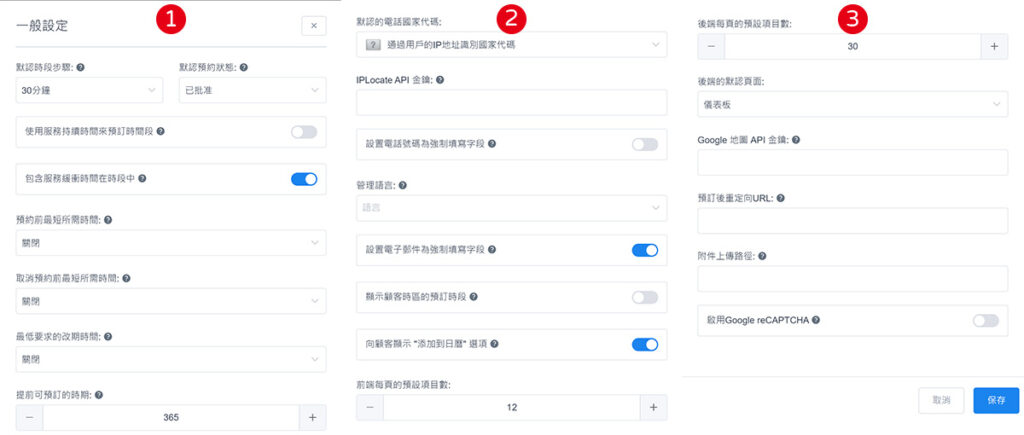
最少1分鐘、最多8小時,這是預約服務可設置的最小時間段,若設置為1小時則是每小時為一個時間段,可預約的範圍是12:00、13:00…,設置為30分鐘則半小時為一個時間段,可預約時間為12:00、12:30、13:00、13:30…等。
應用情境:服務提供時間為17:30-21:30,在無人預約的情況下,顧客可以隨意預約17:30、18:00、18:30…等時間段,至21:30為止。
分為待定 / 已批准,預設顧客進行預約後的默認預約狀態,依照您時程或者私下預約的狀況而定,若您為單一預約窗口,可以默認已批准,連結得Google行事曆會自行加入預約,待定的話需要定期進入後台觀看預約情形並且處理預約狀態。
這項目啟用意味著將預訂表單上的時段設定為與服務持續時間相同。例如:假設服務的提供時間為17:30-21:30,單項服務時長為1小時。如果您使用預設時間段為 30 分鐘,您的顧客將看到 17:30、18:00、18:30 等可用時間段卻無法預訂,因為服務時長為1 小時,若有人預約17:30,最快也要18:30才可預約下一位。如果您啟用服務持續時間選項,顧客將看到 17:30、18:30、19:30 和 20:30 作為可用時間,並且不會顯示無法預訂的時間。
應用情境:17:30預約的顧客選擇1小時的服務,下一位客人最早預約時間為18:30。
若您啟用這個選項,單項服務設定時長預設為1小時,每個預約緩衝時間為30分鐘,則整段服務時長總共為1.5小時。
應用情境:17:30預約的顧客選擇1小時的服務,緩衝時間為30分鐘,下一位顧客最早預約時間為19:00。
這項代表允許顧客最晚可以在多久之前進行預約服務,預設是關閉的,意即顧客只要在服務的提供時間內,不管什麼時候都可以進行預約,若您提供的服務是需要提前安排的,請記得在這項目中選擇時間。
應用情境:若您不希望顧客進行當日預約,請選擇一天。
這項代表在預約時程到之前的時間段,在這之後顧客無法取消或重新安排時程,預設是關閉的,意即只要顧客想要,不管什麼時候都可以取消預約,若您不希望顧客臨時取消,請記得在這項目中選擇時間。
※在預設情況下顧客都可以取消,但為了讓他們能自主重新安排預約,請記得開啟「允許顧客重新安排他們自己的預約」(相關資訊請見角色設置頁籤)
應用情境:若您不希望顧客當日取消預約,請選擇一天。
此選項代表您可以設置多久之前的預約,預設為365天。如果您希望最早一個月前開放預約,您可以選擇30天。
預設為依照顧客的IP去抓取電話號碼的國家代碼,系統會依照IP位置去抓取國家代碼,缺點是若對方使用VPN的話會抓取該IP的國家代碼,如果您想要強制為台灣號碼的話可以選擇「台灣+886」。
若您希望電話號碼為強制填寫欄位,此選項請開啟,若為關閉則不強制填寫。
您可以在Amelia線上預約外掛中設置多種語言而不使用Loco Translate或POEDIT外掛,當您在這邊新增語言後,您可以自由地將Amelia中的字段翻譯成指定的語言,但格安這邊已經將Amelia翻譯成繁體中文版,因此您不用太過擔心。
若您希望電子郵件為強制填寫欄位,此選項請開啟,若為關閉則不強制填寫。
這項功能代表若您與您的顧客在不同時區,客戶在預約面板上與您的後台面板的時間將有所不同,若您的顧客在不同時區的國家,您可以開啟這個功能。
應用情境:若您有顧客在美國,當您開啟這個選項,預約空檔時間為17:30時,美國的顧客將會看到05:30。
預設為開啟,代表顧客可以在預約完服務時,可以直接添加日程至他們的行事曆,若停用則不會出現在預訂過程中。
※若顧客的行事曆為Outlook或iCal,點選後將會下載cal.ics文件,需要單擊此文件才能添加服務日程至他們的日曆。
可以在管理頁面中看見的單頁項目數量,前端預設為12、後端為30,您可以自由調整數量。
代表您進入後台時首先看到的頁面,預設為儀表板頁面,您可自由改成儀表板、行事曆、預約、活動。
您可以套入Google地圖的API,當您有設置地點(相關資訊請見地點設定)時,可以在位置頁面中顯示Google靜態地圖。
您可以指定當顧客安排預約後會被重新導向的頁面,預設為返回第一個預訂步驟,您也可以設置一個預約守則說明頁面,讓顧客在預約後可以查看預約守則。
預設上傳路徑為uploads,您也可以指定其他資料夾。
應用情境:此項目在於可能需要請顧客出示證件、相片或其他需要提供的文件,您可以指定放置在「某一個資料夾」中,方便查找。
如果您想使用 Google reCAPTCHA來防止機器人預約,請選擇此項目,您需要自行在Google reCAPTCHA頁面註冊後方可使用。
公司設置
這邊設置的內容將會自動套用至員工及顧客的通知信件中,逐一填寫即可。
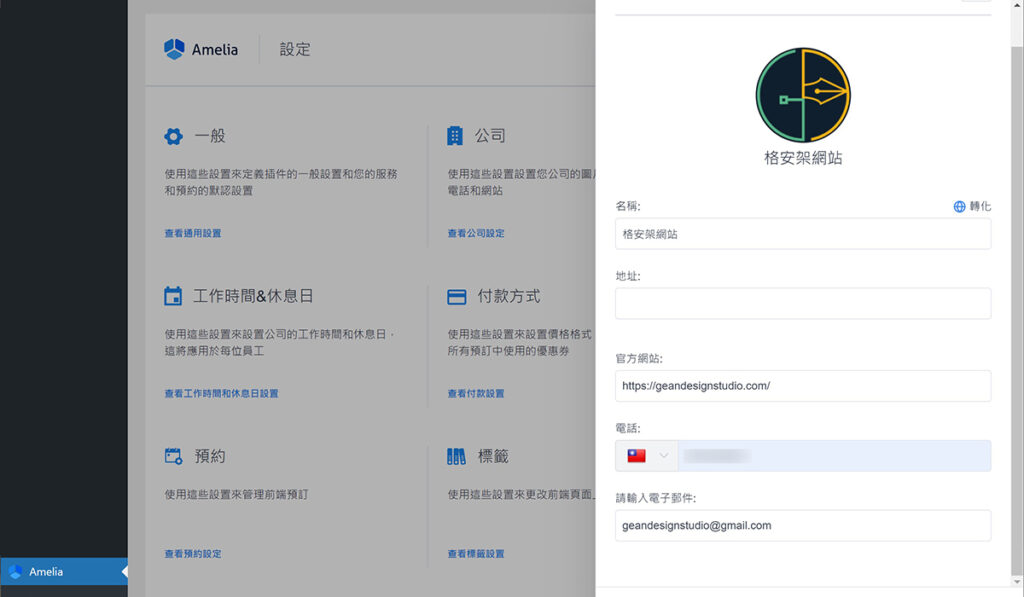
通知設置
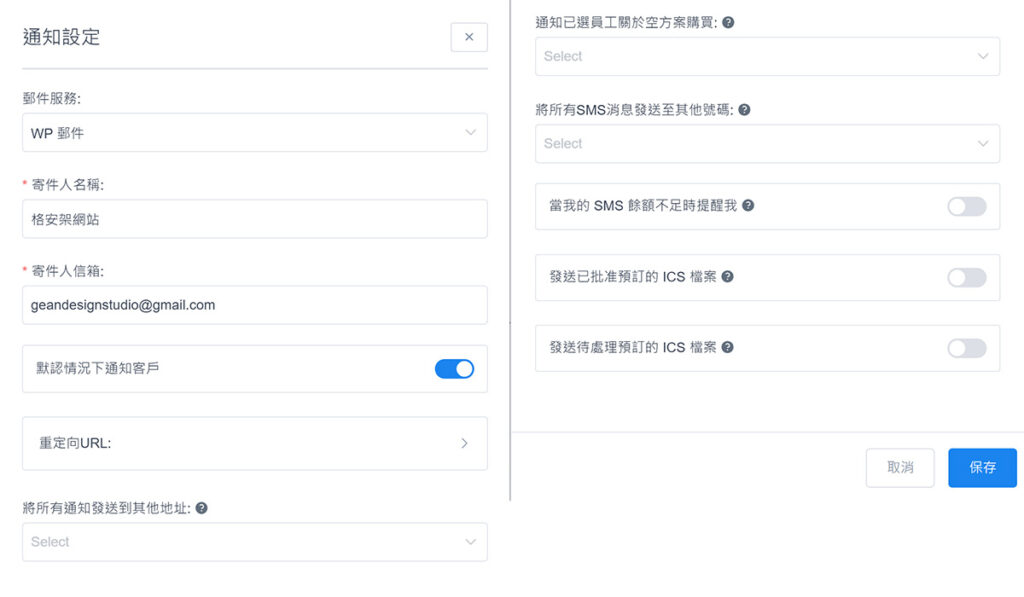
可以依照您的寄件Server來發送郵件,可以選擇PHP Mail / WP Mail / SMTP / Mailgun。
PHP Mail經常會被認為是垃圾郵件,基本上不推薦使用。
WP Mail是常用選項,如果您有使用WP Mail SMTP外掛,請選擇此項。
SMTP為Gmail等郵件提供者Server設定的郵件服務。
※從2022 年 5 月 30 日起Google僅開放啟用兩步驟驗證的帳戶使用該服務,詳情請見Google SMTP設定文章。
Mailgun是強大的電子郵件API,在 Amelia中,僅提供有購買Mailgun付費帳戶的用戶使用。
此項目填寫的資訊,將帶入發送給員工及顧客的信件寄件人抬頭。
此項目填寫的資訊,將帶入發送給員工及顧客的信件寄件人電子郵件地址。
預設為自動通知客戶,若您不希望主動寄發通知信,請關閉此選項,當然您也可以透過勾選編輯單個活動中的「通知客戶」來進行通知。
重定向URL分為顧客 / 員工兩個分頁,可以設定成功取消(O) / 取消預約失敗(X) / 成功批准預訂(O) / 無法成功預訂(X) / 成功拒絕預訂(O) / 無法成功拒絕預訂(X),等分頁。
您可以根據不同使用情境去設計不同頁面。
您可以將所有信件通知發送到您的其他電子郵件信箱,預設為您Amelia設置的電子郵件信箱。
填寫此項為向特定員工通知有關於空方案(沒有商品的方案)被購買的情況。
您可以將所有簡訊通知發送到您的其他電話號碼,預設為您Amelia設置的電子郵件信箱。
若您希望當您的SMS餘額不足時,系統會寄發提醒電子郵件時,請啟用此選項。
如果您希望預約狀態為「被批准預訂 / 待處理預訂」時寄送ICS檔案,請啟用此選項。
※ICS文件為通用日曆格式儲存的行事曆文件,可供多個電子郵件和行事曆程式使用,包括 Microsoft Outlook、Google 行事曆和 Apple 行事曆。
工作時間 & 休息日設置
您可以從此處設置您的工作時間及休息日。
點擊(1)工作時間,點選(2)+後可以設置一天的(3)工作時間及休息時間,休息時間將以紅色文字顯示,這段時間內將不會提供服務時段給顧客預約。
若您每天的工作時段一樣,您可以點選(4)適用於全天,再將您不要的時間段刪除工作時間,完全沒有設置工作時段的日子預設為公休日。
點選(5)休息日,您可以設定各種名目休假,例如六月要去日本進修,您可以點選(6)增加休息時間,設置以日本進修為抬頭,起始日至到期日,這段時間將不會提供服務時段給顧客預約,也可以設置每年固定時間為安息日之類的定期休假。
※請注意,以上設置工作時間皆為預設設置,僅能套用在設置之後才新增的員工,在此設定之前的員工需透過員工頁面(相關資訊請見員工頁面介紹)逐一修改。
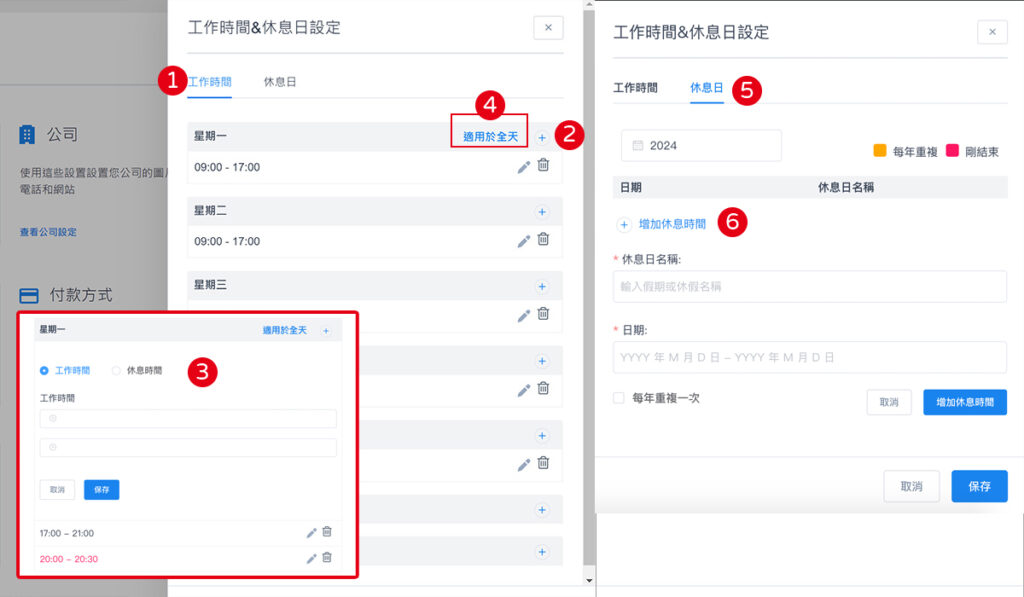
付款方式設置
此部分為設置您的付款方式,您可以選擇幣值 / 幣值符號位置 / 價格分隔符樣式 / 小數第幾位,當然您也可以隱藏或者自訂。
目前Amelia線上預約外掛有新增退款功能,但僅包含在 Pro 和 Elite 授權方案中,相關資訊請見如何管理Amelia的行程、員工及財務票券(管理員篇)介紹
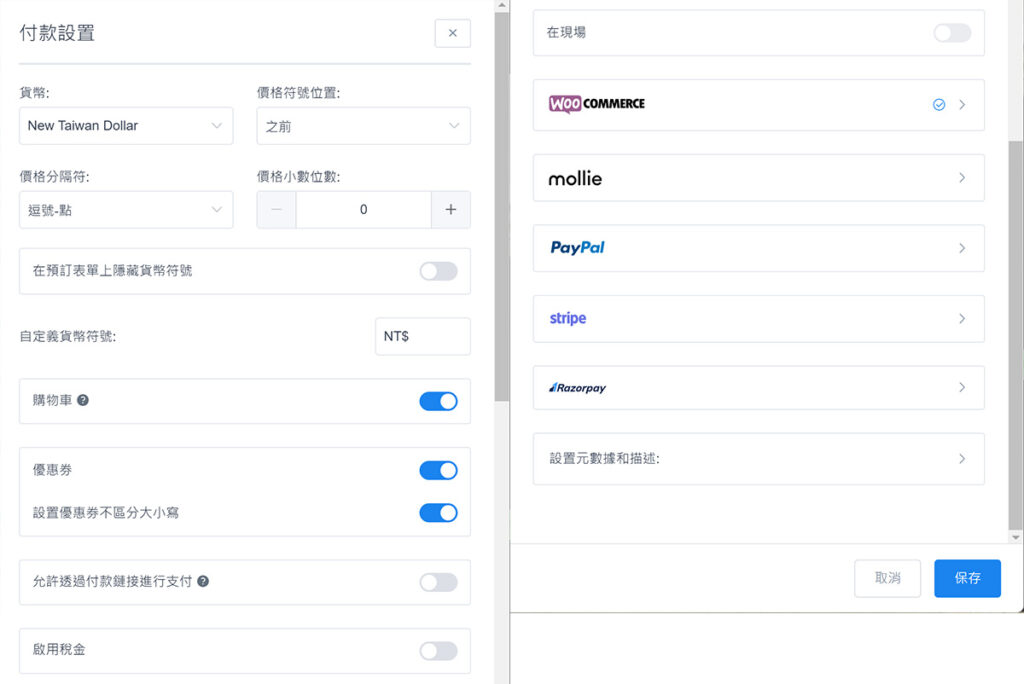
購物車較為複雜,請跳至下方購物車詳細介紹。
優惠券功能若為開啟,您可以在Amelia線上預約外掛後台的財務頁面設置優惠券,若您不分大小寫也可以開啟優惠券不區分大小寫功能。
※請注意,Amelia所設置的優惠券與WooCommerce的優惠券並不相通,Amelia所設置的優惠券僅能在服務 / 活動預訂表單中抵用,若使用WooCommerce結帳,則請在預約 / 活動預訂表單中折抵完後再結帳。(相關資訊請見如何管理Amelia的行程、員工及財務票券(管理員篇)介紹)
這項功能代表顧客可以在電子郵件或者客戶面板中透過付款鏈結進行支付,不需要進入到您的官網中,並且在付費後進入您所指定的頁面(預訂須知或首頁),前提是需要在通知頁面中將此佔位符號加入在信件範本中。(相關資訊請見通知頁面介紹)
若您要啟用稅金,可以選擇不含稅 / 含稅,不含稅的話金額會獨立顯示,並且標示稅金;含稅則會加總在金額中。
右圖從在現場→Razorpay都是付款方式,您可以在這邊預設Amelia線上預約外掛的付款方式,若您想設置不同服務 / 活動有不同的的付款方式,可以在其的頁面中單獨設置獨立的付款方式,因為範例採用線上支付的方式,所以選定了WooCommerce做為預設的付款方式,這部分有額外的設置,相關介紹請跳至下方WooCommerce介紹。
※一般來說在現場這個功能比較用於實體店家(餐廳、咖啡廳、健身房)預約的服務,而線上服務(身心靈、諮商)則是以金流為主,當然若您的實體店家想採訂金制度也可以使用金流服務。
這部分為顧客付款後會傳送的電子郵件資料,內容比較複雜,都是佔位符號設置,但貼心的是滑鼠移過去佔位符號有翻譯字眼,以下為設置範例,括弧內為佔位符號。
親愛的顧客 顧客全名(%customer_full_name%)您好:
很感謝您預約了服務名稱(%service_name%)服務
總服務時長為服務時長(%service_duration%)
預約日期時間為:預約日期時間(%appointment_date_time%)。
到時將由員工姓名(%employee_full_name%)為您服務。
購物車詳細介紹
購物車為 Pro 及 Elite 授權方案才可使用,是較新的功能,這邊是設定您的顧客是否能在預訂表單中同時預約您所提供的不同服務。例如,您的顧客想要預約紫微命盤分析服務,她可以在購物車中點選預訂其他來加購相關的『紫微流年』或不相關的『希塔療癒』,不用到各自的產品頁去進行預約。要注意的是,若您在服務預約表中強制設置了紫微斗數分類的預訂表單,僅能利用預訂其他加購跟『紫微斗數』分類相關的服務,會實際影響到元辰宮或希塔療癒等無相關服務的預訂,下圖為全服務預訂表單,若強制單分類預訂,僅會出現相關分類的其他服務。
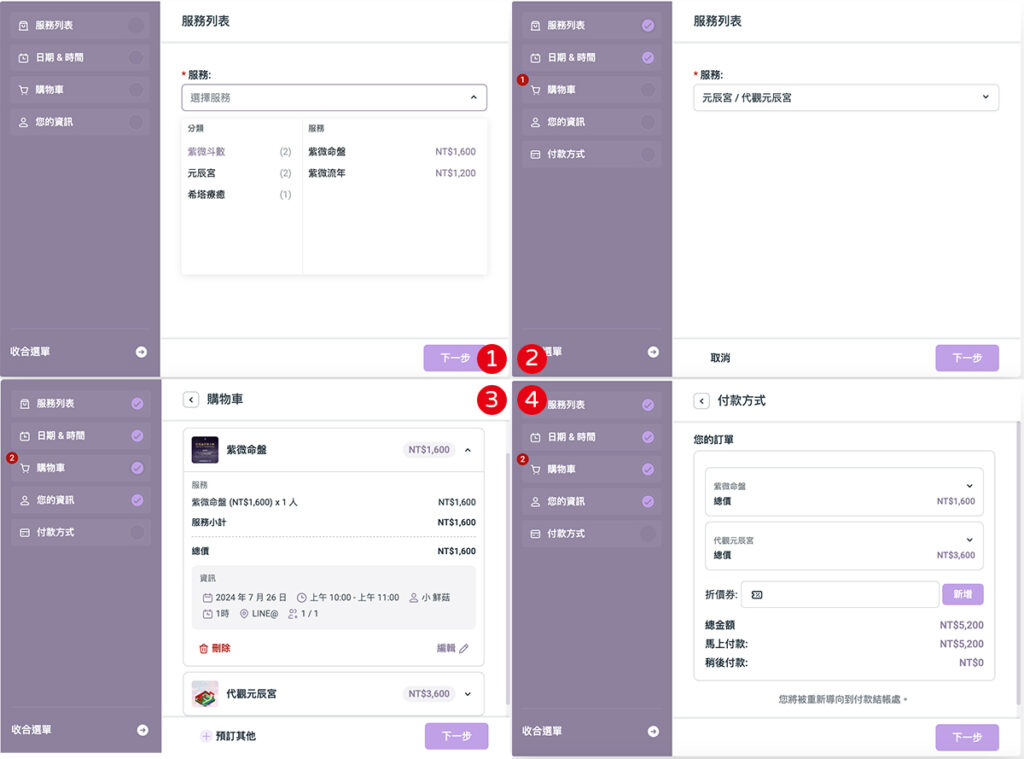
默認付款方式為在現場,若您的服務或活動沒有設置付款方式,則預設為現場付款。
WooCommerce詳細介紹
由於WooCommerce與其他金流不相容,開啟WooCommerce服務後,其他付費方式則自動關閉。
您可以自由選擇價格為0時,隱藏WooCommerce購物車,這部分類似公益活動不收費時,可以讓顧客單純預約而不用付費。
默認頁面的選擇有購物車 / 結帳頁面,預設為購物車,此部分在於顧客在您的Amelia線上預約外掛結帳後第一個跳轉的頁面,若您希望顧客用最少的跳轉方式結帳的話,請改為結帳頁面。
重定向頁面則是購買完成後跳轉的頁面,有WooCommerce預設感謝頁面 / Amelia 添加到行事曆頁面,共兩種選擇,您可以自由決定。
最下方您可以(1)新增預約 / 方案 / 活動的規則,(2)設置在訂單處於不同狀況時而產生的訂單狀況變更,可設置的資訊請見圖(3),圖(4)則為系統預設的訂單狀態變更,例如您設置當顧客下單後(訂單創建),預約狀況為默認接受,並且完成支付後,訂單狀態可以變更為#1 等候 / #2 處理中 / #3 已完成。

整合設置
整合設置比較複雜一點,大部分就是各種功能的API串流,這邊只會介紹Google行事曆的部分,比較特別的是行銷工具那邊可以整合Facebook像素及Google Analytics,對於行銷人員來說可以追蹤顧客每一個步驟的數據,有興趣的可以去Amelia線上預約外掛的外掛文件中查看教學,或點擊這段文字中的超連結直達文件。
這部分我們開始設置Google行事曆的設定,還沒有申請Google Calendar API的請見Google行事曆API串接整合這篇文章,獲得您的客戶端ID及密鑰。
您可以在這個頁面加入商家主要的Google行事曆,員工可以在員工頁面中設置屬於員工的Google行事曆,當您將日程分配、當顧客指定預約時,都會在主要行事曆與員工行事曆中呈現。(相關資訊請見員工頁面介紹)
※請注意,連接Google行事曆後,所有的新預約將會連接至Google行事曆中,在此之前的預約不會自動添加至您的Google行事曆中,若您之後更換另一個Google行事曆亦不會自動添加舊有預約。
※目前Amelia預約 / Google行事曆非雙向模式,您在Google行事曆中變動的資料將不會在Amelia預約中被同步更改,因此更改預約 / 活動請以Amelia系統為主;若您有私人行程,請務必在Google行事曆中設置忙碌模式,這將避免顧客預約到您不方便的時間。
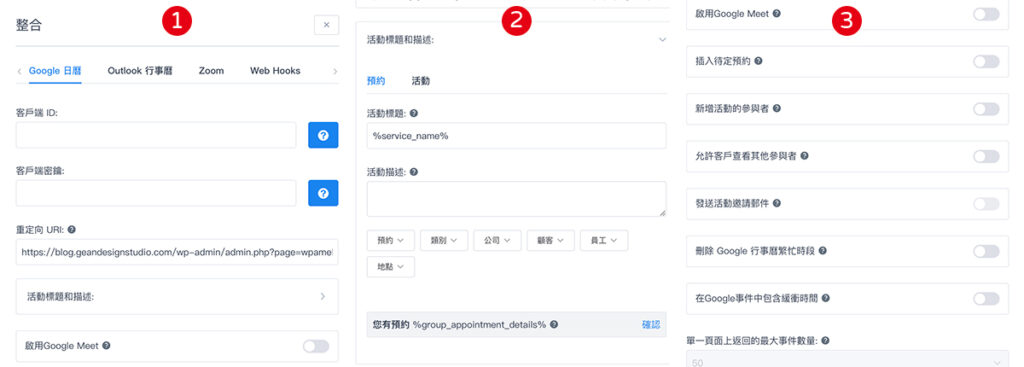
這邊預設是導向員工頁面,
預設為服務名稱 / 活動名稱,此為若有顧客預約時,將在您及員工、顧客的Google行事曆中呈現該字樣。
預設為關閉,如果您的服務包含使用Google Meet,可在此處勾選啟用,這將附加在您及員工、顧客的Gogole行事曆中。
預設為關閉,如果您希望您的員工能在Google行事曆中看見處於『待定狀態』的預約,可以開啟此選項。
預設為關閉,如果您希望您的員工能在Google行事曆中看見『參與預約』的顧客,可以開啟此選項。
預設為關閉,開啟這個功能意味著當您的預約人數有多人時,您的客戶可看見那一場預約中的其他參與者名單。
預設為關閉,如果啟用,則會向顧客發送邀請電子郵件。僅當開啟「新增活動的與會者」選項時才能啟用此選項 。
預設為關閉,當您想要在Amelia線上預約外掛的預約行事曆中移除掉Google行事曆的忙碌時段,請啟用此選項。開啟後意味著當您有私人行程時,請務必從Google行事曆中將日程設為忙碌,這將自動阻擋顧客預約該時段。
預設為關閉,這個選項在於若您的服務時間為1小時,預約緩衝時間為30分鐘時,將會一併將這1小時30分鐘的時間加入Google行事曆的日程。
您可以在此處設定從員工的Google行事曆返回到Amelia行事曆的最大事件數。這些事件將不可見,因為它們僅影響 Amelia 日曆中的可用時段。
預約設置
這邊主要是設置預訂最大容量及最低容量,預設為開啟。

允許預訂超過最大容量
這項功能僅適用於新增訂單的預設狀態為『待處理』的服務,對於已核准的服務則無法預訂超過最大容量的服務,這項開啟意味著您提供的預約時段中,可容納的『待處理』預約可以超過您所設定的最大容量,再從中選擇可以核准的預約日程,直到到達您所設定的最大容量,預約時段才會自動關閉。
允許預訂低於最低容量
這項功能代表,若您的服務最少需要3人以上才會成行,若只有一位顧客預約,那將會以『待處理』的狀態直到該時段預約達到最低容量為止。若您停用此選項,顧客必須至少達到最低人數才可以進行預訂,而非先排隊。
員工選擇邏輯
此選項在於當顧客未在預訂過程中選擇員工時,待分配的員工邏輯,預設以隨機為主,若您希望按照順序將顧客分配給員工,請選擇循環制,若您的員工服務費各不相同,您也可以預設分配邏輯為最高價格 / 最低價格。
標籤設置
標籤(Labels)設定使您能夠更改前台頁面主要標籤的名稱與您的業務保持一致。例如:『員工』標籤可改為美容師 / 講師 / 療癒師。
※此頁籤所設置的內容僅能影響表單1.0的標籤更改,新的表單2.0請至定制頁面設置。(相關資訊請見定制頁面介紹)
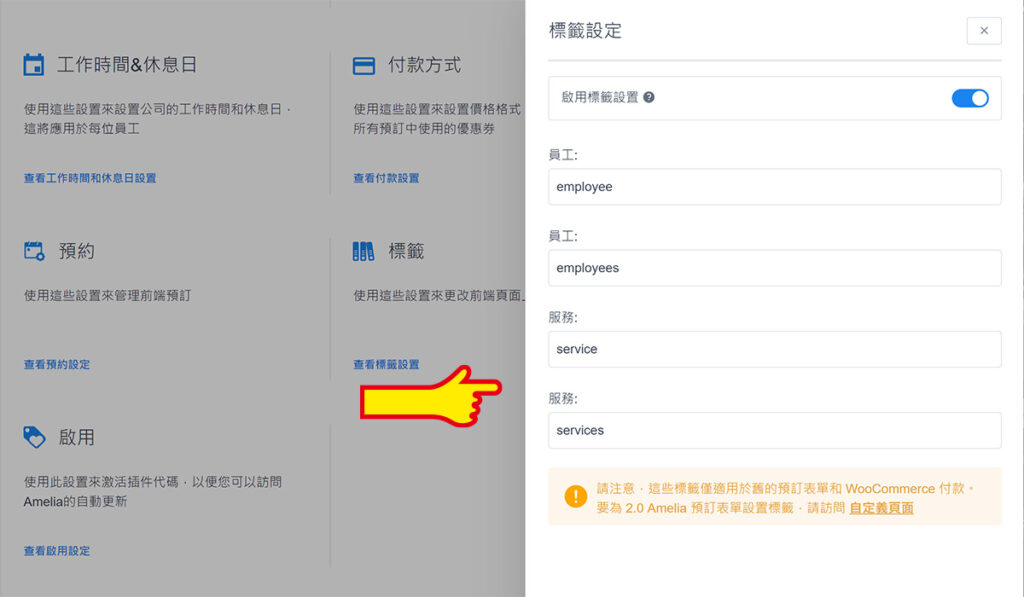
角色設置
角色設置細分為員工 / 顧客 / 管理員(Admin)三個頁籤,您可以依照不同需求去改變設定。
員工頁籤
預設皆為關閉狀態,您可以依照使用需求去啟用。

預設為停用狀態,在停用狀態下,員工將被動的接受服務的指派。啟動後會在員工的個人資料中看見『服務』頁籤,並且自由配置服務類型、服務價碼。
預設為停用狀態,在停用狀態下,員工將被動的接受工作時間的安排。啟動後會在員工的個人資料中看見工作時間 / 休息日 / 特別的日子頁籤,並且自由規劃日程。
預設為停用狀態,在停用狀態下,員工僅能在『預約』頁面及行事曆上查看預約資料。啟動後會在每個預約 / 活動旁邊看見『編輯 / 與會者』選項,讓他們可以查看已預訂預約的與會者清單。
※若您希望能從管理後台手動幫員工進行後台預約,請開啟管理他們的預約/事件。
您可以在前台創建一個新的頁面為employee(或者其他名稱),在該頁面中添加Amelia線上預約外掛的員工面板短代碼。
員工面板短代碼分為三個短代碼,分別為ameliaemployeepanel為員工面板、appointments為預約、events為活動,可依照需求自由增減希望員工看見的面板內容。
您可以用複製短代碼的方式填寫至頁面中,或從區塊工具中直接將Amelia – 員工面板,拉至頁面中,這部分比較複雜,請跳至下方員工面板設置詳細介紹。
您可以在不同員工上設置不同的徽章。例如,當月最佳員工、最熱門員工、店長等。
如果您希望限制每位員工一天的預約數量,請設置此選項,這樣顧客在進行預約時,會出現該員工的當日預約限制已滿。
員工面板設置
不管是內建編輯器、古騰堡或是Elementor,都可以從工具介面中拖曳Amelia線上預約外掛的工具到指定頁面中。
(1)點擊工具、(2)選擇指定功能、(3)拖曳功能至頁面中、點選區塊(預設編輯器)或內容(Elementor)即可進入設置區塊決定員工可視區塊。
顧客面板也是一樣的設置方式,設置完頁面後請記得回角色設置更改員工 / 顧客面板頁面網址。
※其他功能面板設置請見定制頁面介紹。

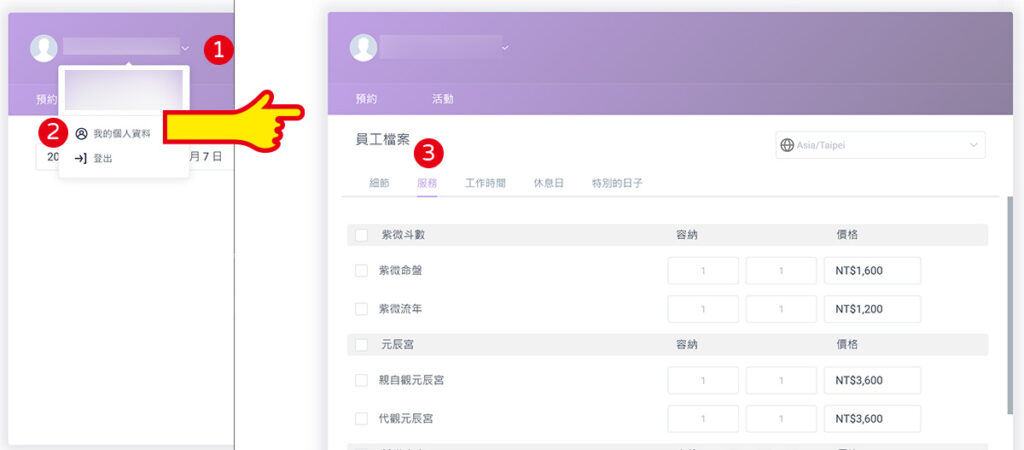
顧客頁籤
顧客頁籤有些預設啟用、有些預設關閉,可以依照不同需求去啟用或關閉
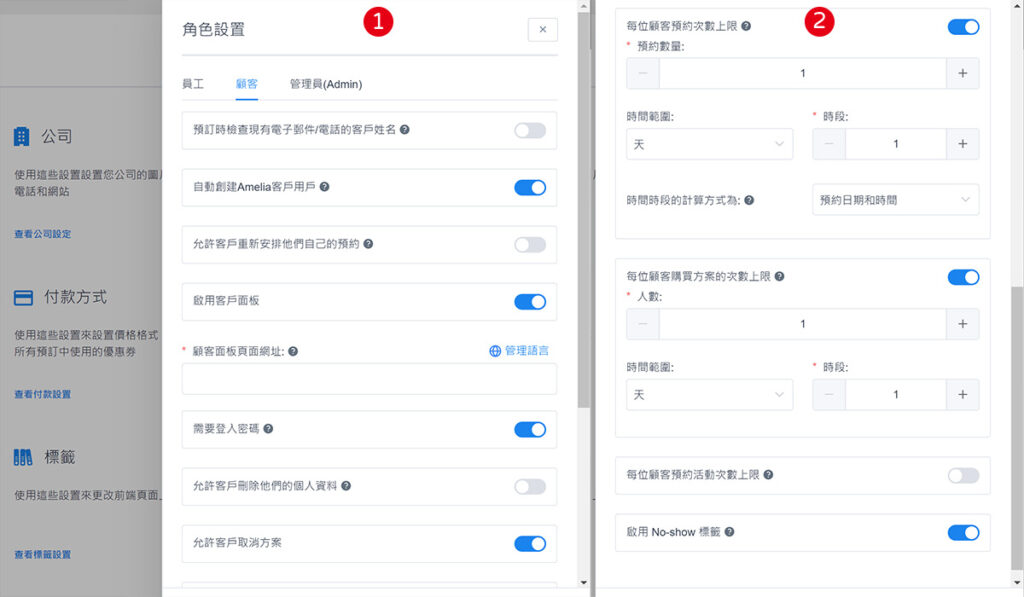
預設為關閉。若啟用則代表自動檢查顧客現有電子郵件 / 電話代表的顧客姓名是否一致,當顧客第一次使用後,資料庫將會自動記住顧客姓名 / 電子郵件 / 電話之間的聯繫,若輸入不正確會造成無法正常預約。
預設為啟用。每次當新顧客預約時,將會獲得Amelia顧客角色,並且收到有詳細訊息的電子郵件,您將可以透過顧客頁面去管理顧客。
預設為關閉。若您希望顧客在預約服務後自主重新安排的預約,而不透過您,請重新啟用,否則維持關閉。
您可以在前台創建一個新的頁面為customer(或者其他名稱),在該頁面中添加Amelia線上預約外掛的顧客面板短代碼。
顧客面板短代碼分為三個短代碼,分別為ameliacustomerpanel為顧客面板、appointments為預約、events為活動,可依照需求自由增減希望顧客看見的面板內容。
您可以用複製短代碼的方式填寫至頁面中,或從區塊工具中直接將Amelia – 顧客面板,拉至頁面中,這部分比較複雜,可參考上方員工面板設置詳細介紹。
需要登入密碼預設為啟用,若您希望顧客使用密碼登入顧客面板管理行程,請維持開啟狀態,如果您關閉則代表顧客可以從發送至其電子郵件信箱的通知信連結中直接訪問顧客面板,而不需要密碼。
預設為關閉。如果您允許顧客可以從顧客面板中刪除他們的相關個人資料,請啟用該選項。這將不會影響到顧客已經預約的服務 / 活動 / 方案,但僅會顯示顧客的ID而不是個人資訊。
顧客可以從顧客面板中管理他們的方案內容,如果他們預訂了方案,將可以從面板側邊欄顯示方案內容,並進行預約及取消購買。
※方案為 Pro 及 Elite 授權方案才可使用
您可以設定顧客在特定範圍內可以預訂的預約次數 / 購買方案次數 / 預約活動次數,這邊設置的內容為整個Amelia線上預約外掛的全域設置,此功能需要開啟預訂時檢查現有電子郵件/電話的客戶姓名這項設定。購買方案沒有限制時間時段視由於方案未必有使用時間的限制。
起用此選項後,從顧客頁籤中可以清楚看見顧客的No+show情況,灰標為曾經未到場、黃標為兩次未到場、紅標為三次以上未到場。
管理員頁籤
這部分的設定較少,但權責最大,這邊設置的可以強制執行,請謹慎使用。
預設皆為關閉,當您選擇啟用允許管理員隨時預訂預約後,管理員將能無視所有員工的工作時間、休息日、特殊日期,而且預約強制安排在員工身上。
預訂時段將取決於服務的持續時間為開啟則以服務持續時間為主,若為關閉則以預設的時段來決定。
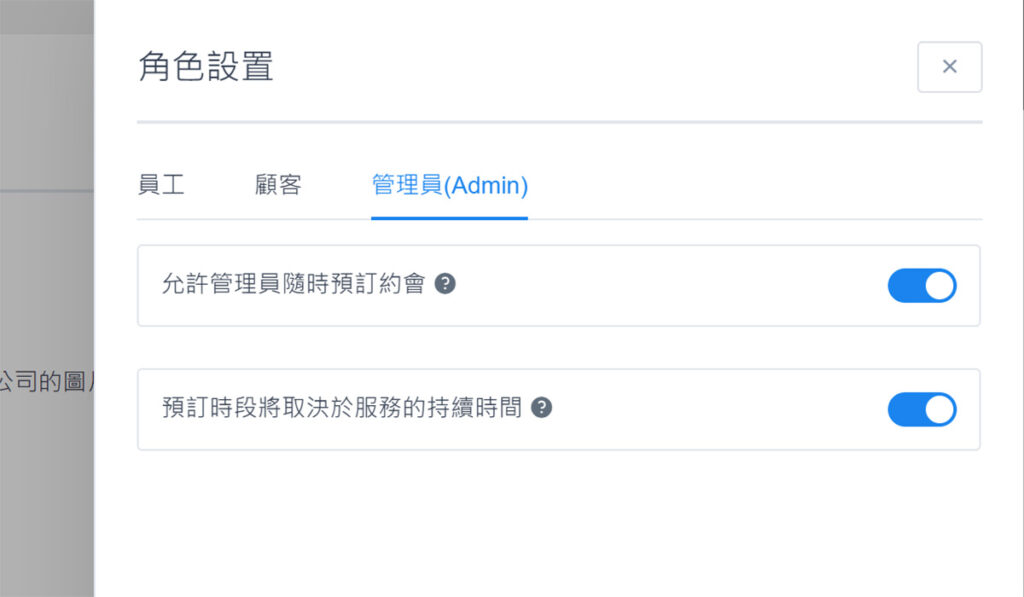
相關延伸閱讀
以上所有設定皆為Amelia的購買、安裝及設定頁籤內容,有寫到相關資訊請見其他頁面,卻未設置連結的文字為尚未撰寫到的進度,請再稍待一些日子,格安會盡速補完相關教學的!
下一篇→如何創建Amelia服務、方案、資源及舉辦線上實體活動(上架篇)
更多Amelia線上預約外掛教學請點擊→Amelia線上預約外掛教學系列文章